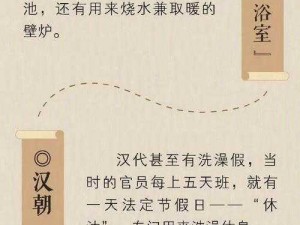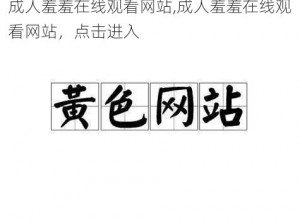17c131c,如何解决 17c131c 错误代码?
17c131c 错误代码通常与 Windows 更新相关的问题有关。如果你在尝试安装 Windows 更新时遇到此错误代码,提供一些可能的解决方案。
检查更新历史记录
你可以检查 Windows 更新历史记录,看看是否有任何与 17c131c 错误代码相关的记录。你可以按照以下步骤进行操作:
1. 打开“设置”应用程序。

2. 点击“更新和安全”选项。
3. 在“更新历史记录”下,查看是否有任何错误记录。
如果有任何错误记录,你可以查看详细信息,了解更多关于错误的信息。
重新启动更新服务
如果更新服务停止或遇到问题,可能会导致 17c131c 错误代码。你可以按照以下步骤重新启动更新服务:
1. 打开“服务”应用程序。
2. 找到“Windows 更新”服务。
3. 右键单击该服务,然后选择“重新启动”。
等待服务重新启动后,再次尝试安装 Windows 更新。
运行 Windows 更新疑难解答
Windows 提供了一个内置的疑难解答程序,可以帮助你解决 Windows 更新问题。你可以按照以下步骤运行疑难解答程序:
1. 打开“设置”应用程序。
2. 点击“更新和安全”选项。
3. 在“更新和安全”窗口中,点击“疑难解答”。
4. 在“疑难解答”窗口中,找到“Windows 更新”选项,并点击“运行疑难解答”。
疑难解答程序将自动检测并解决任何与 Windows 更新相关的问题。
清理更新缓存
更新缓存可能会导致 Windows 更新问题。你可以按照以下步骤清理更新缓存:
1. 打开“命令提示符”或“PowerShell”窗口。
2. 输入以下命令并按回车键:
```
net stop wuauserv
```
```
net stop cryptSvc
```
```
net stop bits
```
```
net stop msiserver
```
```
del %systemroot%\SoftwareDistribution\DataStore\Logs\edb.log
```
```
del %systemroot%\SoftwareDistribution\Logs\
```
```
net start wuauserv
```
```
net start cryptSvc
```
```
net start bits
```
```
net start msiserver
```
3. 等待命令完成后,重新启动计算机。
重新启动计算机后,再次尝试安装 Windows 更新。
手动安装更新
如果以上方法都无法解决问题,你可以尝试手动安装更新。你可以按照以下步骤进行操作:
1. 打开 Windows 更新页面。
2. 点击“检查更新”按钮。
3. 选择要安装的更新,并按照提示进行操作。
请注意,手动安装更新可能需要一些时间,具体取决于你的网络速度和更新的大小。
联系 Microsoft 支持
如果以上方法都无法解决问题,你可以联系 Microsoft 支持寻求帮助。他们将能够提供更具体的解决方案,或者帮助你解决其他与 Windows 更新相关的问题。
17c131c 错误代码通常与 Windows 更新相关的问题有关。你可以尝试检查更新历史记录、重新启动更新服务、运行 Windows 更新疑难解答、清理更新缓存、手动安装更新或联系 Microsoft 支持来解决问题。如果问题仍然存在,请确保你的计算机符合 Windows 更新的要求,并检查是否有其他软件或驱动程序与 Windows 更新冲突。